Overview
There are multiple ways in which you can verify your identity for Multi-Factor Authentication and Self Service Password Reset.
We strongly recommend that you use more than one as your security verification method, in case one of your methods becomes unavailable.
This article contains the steps to add methods from the Security Info Page from within the Microsoft 365 Portal. The steps for adding, deleting or changing the default security method are similar: Documentation obtained from: https://docs.microsoft.com/en-us/azure/active-directory/user-help/security-info-setup-signin.
Instructions included in the article:
- Access to Security Info Portal
- Adding verification methods:
- Text Message
- Phone Calls
- Email
- The Microsoft Authenticator App
-
Sign in to your work or school account and then go to your https://myaccount.microsoft.com/ page.
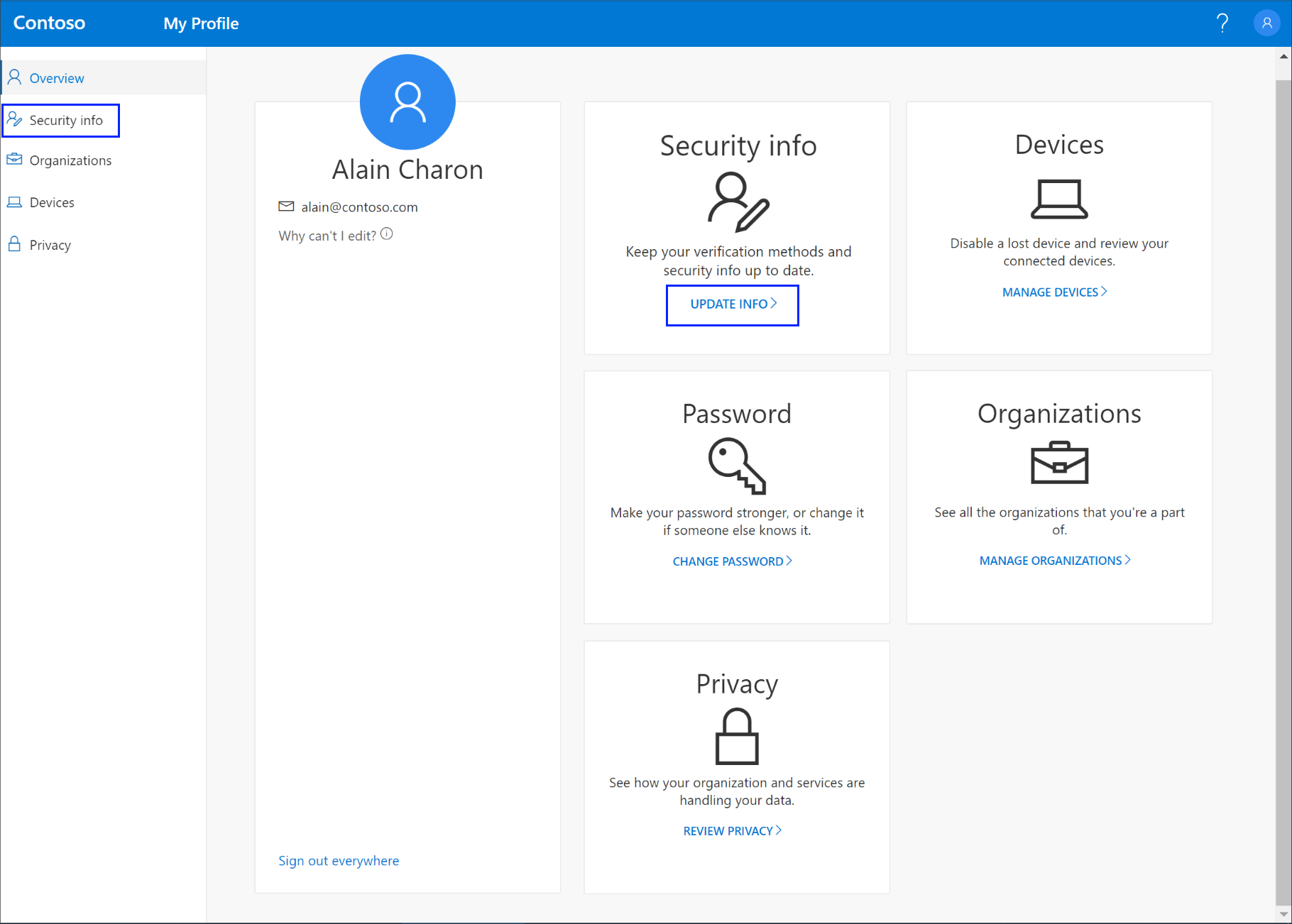
-
Select Security info from the left navigation pane or from the link in the Security info block, and then select Add method from the Security info page.
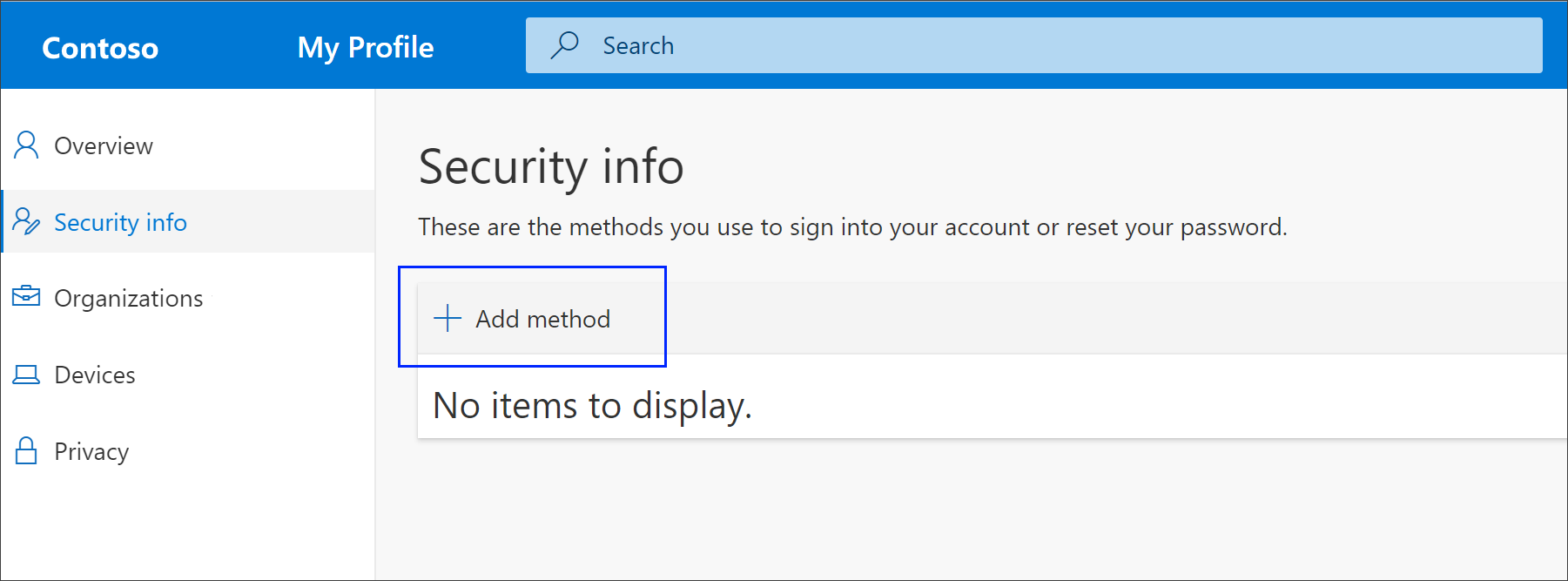
-
On the Add a method page, select Phone from the drop-down list, and then select Add.
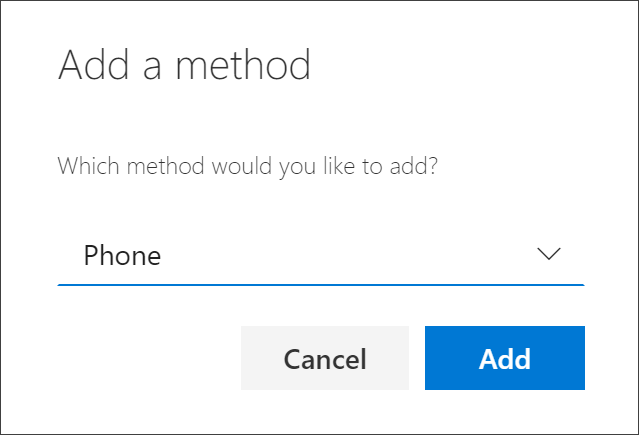
-
On the Phone page, type the phone number for your mobile device, choose Text me a code, and then select Next.
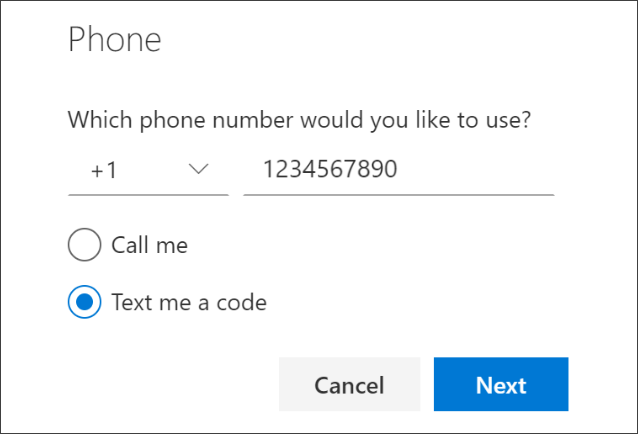
-
Type the code sent to you through text message to your mobile device, and then select Next.
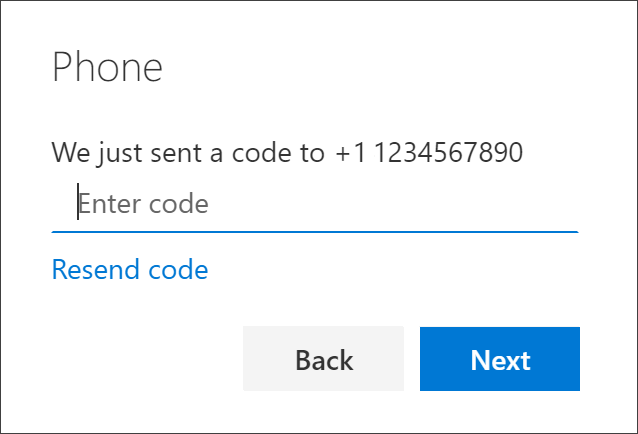
The page changes to show your success.
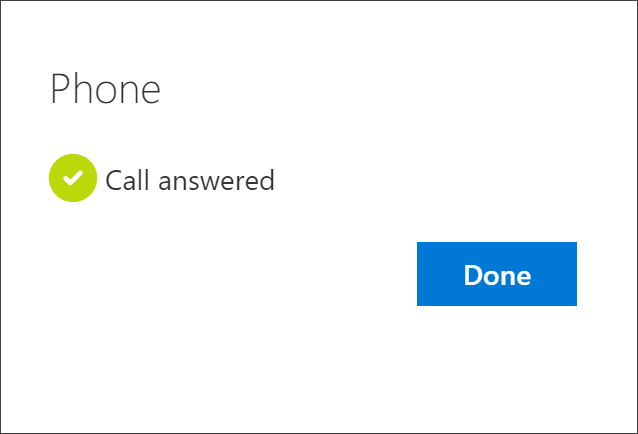
-
On the Add a method page, select Phone from the drop-down list, and then select Add.
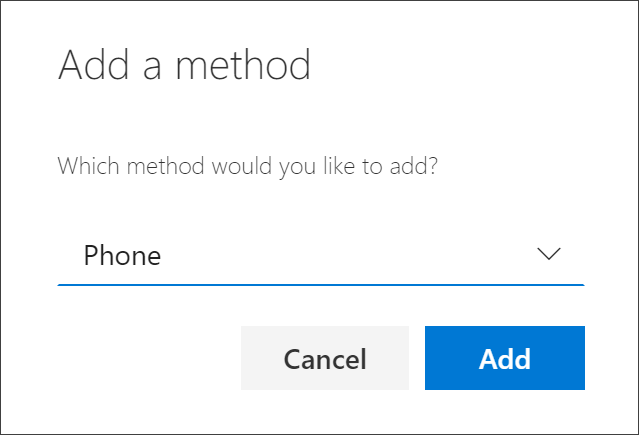
-
On the Phone page, type the phone number for your mobile device, choose Call me, and then select Next.
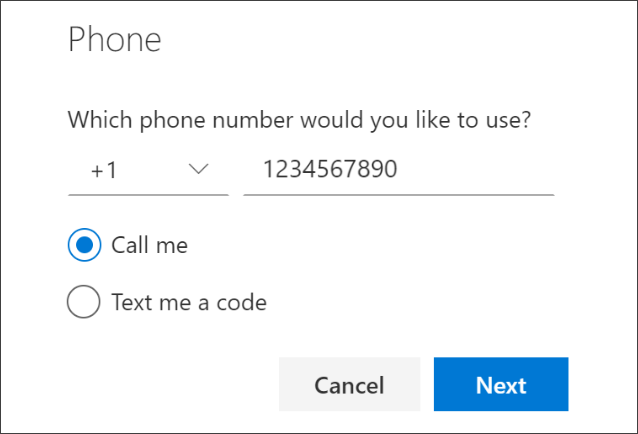
-
Answer the verification phone call, sent to the phone number you entered, and follow the instructions.
The page changes to show your success.
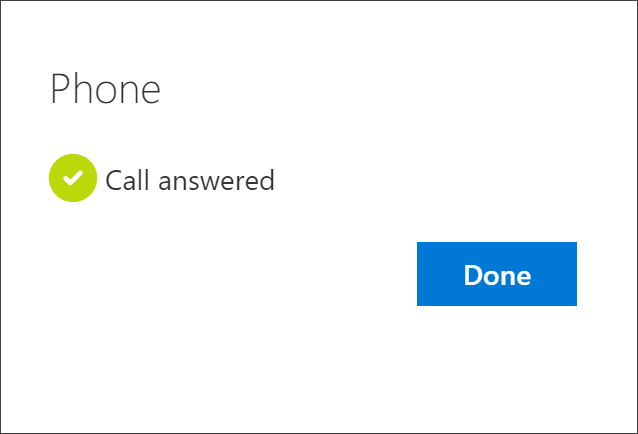
Important: This email address can't be your work or school email.
-
On the Add a method page, select Email from the drop-down list, and then select Add.
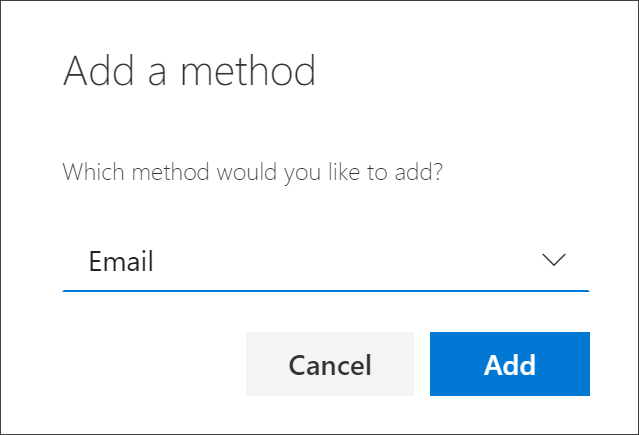
- On the Email page, type your email address (for example, alain@gmail.com), and then select Next.
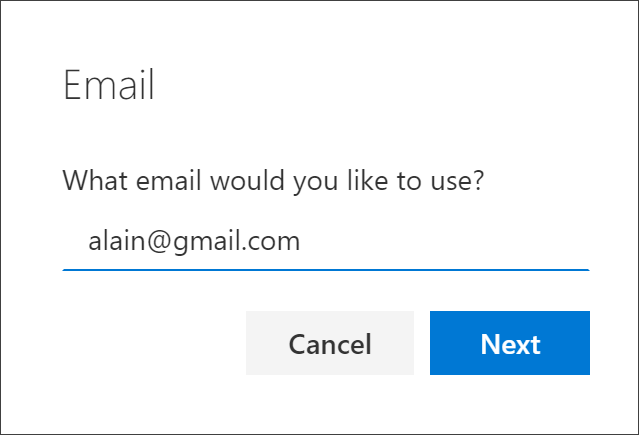
- Type the code sent to your specified email address, and then select Next.
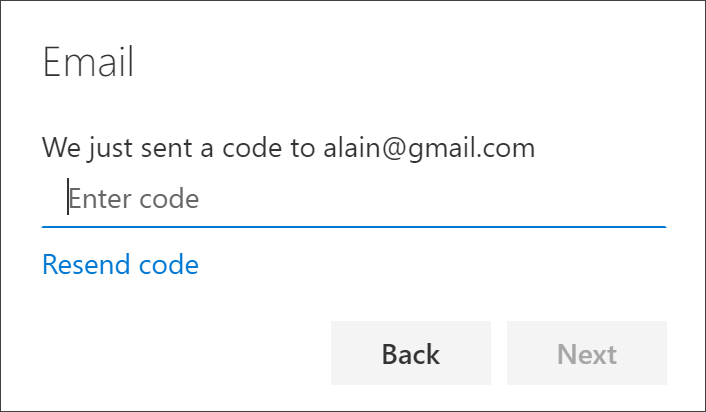
Your security info is updated and you can use your email address to verify your identity when using password reset.