Overview
There are two types of external access for uses who are outside of Acadia in Teams:
(i) external access; and (ii) guest access.
The best way to think about the difference between external and guest access is to think of inviting somebody to your house. An external is a contact who comes to the front door where you can have a chat. Once you invite that contact into your house, they become a guest and a member of a Team.
This article will provide instructions on how to:
- Contact an external user form within Teams without giving Guest Access
- Add a user with Guest access into a Team/Channel
Contact an external user from within Teams without giving Guest Access
- Click the ‘New chat’ icon.

- Type in the email address of the person to contact (Note: this must be the full email address, not an alias like "Jane Smith")

- Click ‘Search emailaddress@address.com externally’.

- Type your message and send.

- To contact the person faster in the future, go to Chat > Recent, right click the person and ‘Add to favorite contacts’

Add a Guest to a Team
If you want to collaborate with external users within a Team, you can add them as a guest. Guests have fewer capabilities than team members or team owners, but there's still a lot they can do.
Guests must have a Microsoft 365 work or school account. If the guest doesn’t yet have a Microsoft account associated with their email address, they will be directed to create one for free.
To add a guest to your team in Teams:
-
Select Teams  and go to the team in your team list.
and go to the team in your team list.
-
Select More options  > Add member.
> Add member.

-
Enter the guest's email address. Anyone with a business or consumer email account, such as Outlook, Gmail, or others, can join your team as a guest.
Note: If you receive a "We didn't find any matches" error while trying to add a guest, your organization doesn't allow guests.
-
Add your guest's name. Select Edit guest information  and type a friendly name for them. Be sure to take the time to do this now—you’ll need the help of Technology Services to do it later.
and type a friendly name for them. Be sure to take the time to do this now—you’ll need the help of Technology Services to do it later.
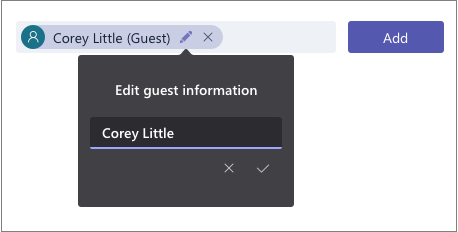
-
Click Add. Guests will receive a welcome email invitation that includes some information about joining Teams and what the guest experience is like.
Now that all that's done, the next thing you're going to do is set guest permissions.
Note: When you add a guest, only their name gets added to their profile card. To add or change other info (such as phone number or title), you'll need to contact the Service Desk.
Identify guests on a team
To see if a team has any guests, just look below the heading where the team name shows up.
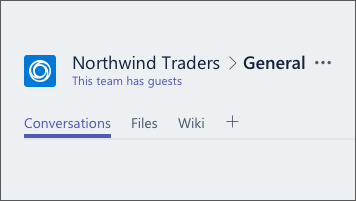
You can tell if someone is a guest by looking anywhere their name appears—the word “Guest” appears after it. You can also see everyone’s roles in the Members tab of a team. Go to the team name and select More options  > Manage team and then Members.
> Manage team and then Members.
Switch guest accounts in Teams
If you are a guest in another organization's Team, go to the accounts menu to the left of a profile picture at the top of the app, then pick the team or guest account you want.